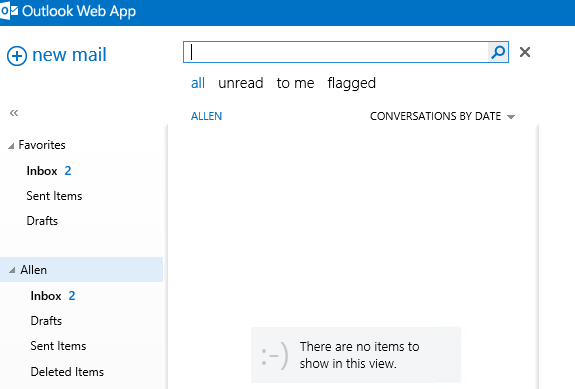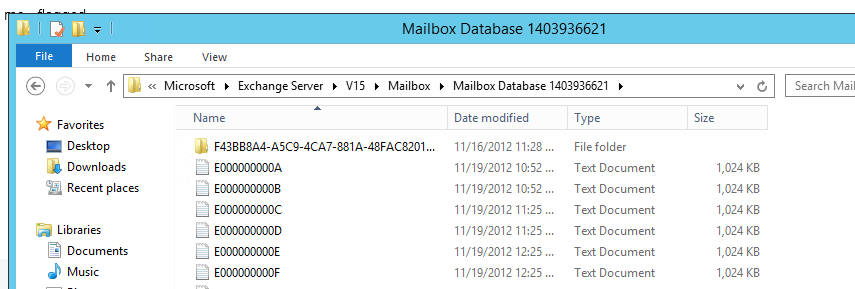Setting up PBX Manager
with Asterisk
For official configuration Guide please login to here.
After going through Official configuration guide then I
realise that there should be one step by step guide with snapshots for
newcomers or who are not familiar with Asterisk PBX and Linux.
I tried to make this step by step very simple and more
understandable for all, so please give me any suggestion from your side to make
this documentation better.
I have separated configuration parts in different steps.
1) Scenario with Network Diagram.
2) Required Software’s.
3) Vtiger Side Configuration.
4) Asterisk Side Configuration.
5) Troubleshooting.
Vtiger Server:
Windows
7 32 bit , Dual Core CPU , 4 GB RAM , 40 GB HDD.
Vtiger
6.1
Zoiper
SIP Soft Client with 2009 Extension Configured.
Asterisk Server:
Dual Core CPU , 4 GB RAM , 40 GB
HDD
AsteriskNOW 5.211.65 (User Any
Asterisk Based PBX like FreePBX , Elastix etc..)
Java Jetty Installed.
Note : this scenario has been developed in Virtual
Environment ( Vmware Workstation 10 ) in my case.
Configure your Asterisk credentials in Vtiger
After installing Vtiger Asterisk Connector, please follow
few simple steps to configure your Asterisk Server information in Vtiger
CRM :
1. Login to your CRM instance and click on

icon on the
top right corner of the CRM.
2. Click CRM Settings.
3. Click PBX Manager under Integration in Settings sidebar.
4. Edit Asterisk Server Details.
Vtiger Asterisk App URL - configure server name
where Vtiger Asterisk Connector is installed as shown:
Syntax : Protocol://Asterisk_Server_IP:Port
Protocol
|
http/https
|
Asterisk_Server_IP
|
Your Asterisk Server IP
|
Port
|
Server Port configured in Vtiger Asterisk Connector config
file.
|
Outbound Context - Vtiger specific context
configured in your Asterisk Server
Outbound Trunk - Trunk configured in your
Asterisk server for Outgoing Calls.
Vtiger Secret Key - Unique key generated for
authentication, which has to be configured in Vtiger Asterisk Connector.
5. Click Save button.
Note : in my case I am not using any trunk for Outgoing
Calls, I just want to test internal Calls only in my LAB. So please Add your
Outbound trunk Name which is configured in Asterisk GUI -> Connectivity
-> Trunks. ( Name is Case Sensitive so be careful ).
Configure the
extension number for each user
For each user who is allowed to handle incoming and outgoing
calls from the CRM, the extension number should be configured in the User
preferences page.
1. Open My Preferences.
2. Configure user number in CRM Phone Extension field under
“More Information” block.
Number format:
Extension: [Extension_number]
e.g., 2001
Once configuration is completed on both sides i.e., Vtiger and Asterisk, you
are now ready to make and receive calls in the CRM.
Vtiger Asterisk Connector Installation on Asterisk Server
Introduction
Vtiger Asterisk application acts a gateway to connect to
Vtiger CRM from the Asterisk Server. It makes it easy for Vtiger and Asterisk
interaction over HTTP when incoming or outgoing calls need to be handled.
Features
Vtiger Asterisk Connector provides following features:
1. Connect to Vtiger and notify the incoming call.
2. Accept commands from Vtiger and forward it to Asterisk
(Click-to-Call).
3. Call recording file management.
Installation.
1.
Download Asterisk Connector ( PBXMagager )Add-on
from Official Website.
2.
Download
WinSCP and connect to Asterisk
server .
3.
Transfer VtigerAsteriskConnector-1.2.zip
to root folder ( / ).
4.
Login to Asterisk Server by using
putty.exe or
ssh terminal and
unzip VtigerAsteriskConnector with “
unzip VtigerAsteriskConnector-x.y.zip” Command.
5.
Open /VtigerAsteriskConnector/conf/
VtigerAsteriskConnector.properties and update information as below.
6.
Copy and Paste the Vtiger Secret Key that is
generated in your Vtiger Instance.
You can find this under Vtiger CRM >
Settings > Integration > PBXManager > Asterisk Server Details.
7.
Copy Vtiger URL exact the same because it is
case sensitive so better to copy and paste from web browser.
8.
Cd /VtigerAsteriskConnector/Bin
9.
./Start.sh
11.
If you find above result then you are ready with
VtigerAsteriskConnector Configuration.
Asterisk Configuration File Changes
1)
Change In extensions.conf ( /etc/Asterisk/extensions_custom.conf
)
Create Vtiger SIP Extension
1)
Open Asterisk GUI -> Applications ->
Extensions.
2)
Create SIP Extensions.
Configure Asterisk Manager User
1)
Open Asterisk GUI -> Settings ->
Asterisk Manager Users
2)
Create “vtiger” User with ALL
Permission.
3)
Make 0.0.0.0 / 0.0.0.0 in Deny Entry.
4)
Permit 127.0.0.1/255.255.255.0&192.168.1.0/255.255.255.0&192.168.1.94/255.255.255.255
5)
Click on Submit.
Check /etc/Asterisk/manager_additional.conf
Add VtigerAsteriskConnector Script in to startup.
1)
Open Asterisk server terminal and give below
command.
2)
Echo sh
/VtigerAsteriskConnector/bin/start.sh >> /etc/rc.local
Troubleshooting
1)
Monitor Logs in /VtigerAsteriskConnector/Logs
a.
nohup.webapp.<date>.out
b.
nohup.agi.<date>.out
2)
Start or restart VtigerAsteriskConnector Scripts
/VtigerAsteriskConnector/bin/
a.
Start.sh
b.
Stop.sh
c.
Agi.sh
d.
Webapp.sh